МОУ «Средняя общеобразовательная школа №20 с углубленным изучением отдельных предметов» города Бийска Алтайского края
Учитель информатики: Антипов Владимир Анатольевич
Урок информатики для 8 класса
Тема урока: «Знакомство с растровым графическим редактором Paint. Создание, редактирование и преобразование изображения».
Тип урока: урок изучения нового материала с элементами технологии проблемного обучения (входит в комплекс разработок уроков по системе модульно-рейтингового обучения).
Цели урока:
познакомить учащихся с интерфейсом программы графического редактора Paint, его назначением и возможностями;
развивать умения работы с инструментами графического редактора, осуществлять операции открытия, закрытия файлов, сохранения файлов в различных графических форматах, осуществлять основные операции над фрагментом рисунка (копирование, перемещение, вставка, удаление, отражение, поворот, наклон); развивать навыки владения мышью, умение запуска приложений;
воспитывать аккуратность при работе за ПК, эстетику создаваемых графических образов.
Используемое оборудование:
Персональный компьютер учителя + мультимедийный проектор;
Интерактивная доска (или настенный экран);
Персональные компьютеры учащихся.
План урока:
Подготовительный этап
Этап актуализации знаний
Этап изучения нового материала
Этап закрепления изученного материала
Этап подведения итогов урока
Этап выдачи домашнего задания
Ход урока
Здравствуйте, ребята. Я вижу, что все готовы к занятию и остается проверить только присутствие. /Проверка присутствующих на уроке/
Дети, посмотрите на экран.
— Что вы там видите? /рисунок, фотографию, изображение клоуна/ СЛАЙД 1.
— Верно. А как нам вручить букет цветов в руку клоуна? /дорисовать/
— А как, с помощью чего мы сможем это сделать? /с помощью электронного карандаша/.
— Давайте это сделаем. Кто желает вручить букет нашему клоуну? /один из детей дорисовывает в руку клоуна букет/. СЛАЙД 2.
— Очень хорошо! Перейдем к следующему изображению /переход на следующую страницу/. СЛАЙД 3.
— Что такое!? Клоун здесь, а букета снова нет! Почему, как вы думаете? /потому, что букет был нарисован только на предыдущей странице/
— Верно. Но как же сделать так, чтобы наш клоун всегда был с цветами в руках? /использовать компьютерную программу/.
— Совершенно точно. Кто-нибудь из вас слышал про такие программы или работал в них? Для чего они нужны? /перечисление детьми/
СЛАЙД 4.Одним из видов информации, с которой компьютер позволяет нам работать, это графическая информация. Ведь наш мир – это мир образов, мир красок и компьютер является отличным инструментом, позволяющим работать с образами и цветами. А наша задача сегодня – научиться работать с графической информацией, научиться её редактировать, сохранять, изменять.
СЛАЙД 5. Для редактирования графики, как и в случае с текстами, служат специальные программы-редакторы. Количество таких программ на компьютерном рынке огромно – от самых простых, предназначенных для начинающего пользователя, до сложных, предназначенных для профессиональной работы с графикой – для художников, фотографов, дизайнеров, например, такой популярный программный продукт, как редактор PhotoShop от компании Adobe, который мы будем изучать позже. Сегодня же мы познакомимся с одной из таких программ, наиболее простой в изучении и применении – редактором «Paint».
Запишем тему урока. СЛАЙД 6.
/на руках у детей карточки-заготовки изображения открытого окна редактора/

Итак, назначение Paint’а, как и любого другого графического редактора, это создавать графические файлы, просматривать их, изменять, тот есть редактировать и сохранять на диск.
Давайте посмотрим из чего, из каких элементов, состоит данное окно. СЛАЙД 7.
/беседа с учащимися по выявлению назначения элементов рабочего окна программы/
Интерфейс программы очень прост. Он, как и все программы MS Windows, является оконным. Вверху окна расположено главное меню, за каждым словом которого скрывается набор команд, слева – панель инструментов, внизу – панель выбора цвета.
СЛАЙД 8. Первый пункт главного меню, как и в Word’е, называется «Файл» и предназначен для работы с графическими файлами. Основные пункты данного меню – это «Создать» — служит для создания нового изображения; «Открыть» — для открытия графического файла, находящегося на внешнем носителе и «Сохранить» и «Сохранить как» — для сохранения изображения на диск. Эти операции аналогичны подобным командам в текстовом редакторе Word.
А теперь присядьте за компьютеры. Дальнейшая наша работа будет строиться в совместных практических действиях.
Итак, мы познакомились с рабочим окном графического редактора на бумаге, а теперь давайте активизируем его на ПК. Кто знает путь к программе? /варианты ответов детей/. СЛАЙД 9. Итак, конкретизируем: Пуск/Программы/Стандартные/Paint. Данная программа является стандартным приложением и присутствует на любом ПК.
Перед нами окно графического редактора Paint. Но, где же наш клоун? Давайте вставим его из файла. Для этого нужно выполнить следующие действия: Правка/Вставить из файла/Е:/Рисунки/Наш клоун. СЛАЙД 10.

— Итак, изображение вставлено. Давайте все таки вручим нашему клоуну букет. Для этого будем использовать панель инструментов. Какие инструменты вы видите? СЛАЙД 11.
/перечисляют дети/
Давайте попробуем разобраться, для чего нужен каждый из инструментов: СЛАЙД 12

Панель инструментов имеет 16 кнопок. Наша задача сегодня – остановиться на некоторых из них. Первая нужная нам кнопка – это «Карандаш». Он позволяет рисовать произвольные линии основными цветом, для этого нужно лишь нажать левую кнопку мыши и удерживать ее в процессе рисования. Другая кнопка – «Кисть», для нее можно отрегулировать толщину и вид штриха в специальном окошке под панелью инструментов. Следующие важные для нас кнопки – это «Прямоугольник» и «Эллипс», позволяющие рисовать соответствующие графические объекты, для чего нужно нажать левую кнопку мыши, и удерживая ее, определить контуры объекта.
Итак, давайте дорисуем букет цветов. Будем использовать инструменты «Карандаш», «Кисть», «Прямоугольник», «Эллипс».
Внимание! Будьте осторожны при заливке областей и не попадайте заливкой на границу рисунка, иначе вы зальете весь рисунок.
Если вы допустили ошибку воспользуйтесь командой Правка/Отменить.
Если вы нарисовали неудачную линию и вам трудно ее стереть, не портя других частей рисунка;
Если вы хотели залить область, а краска разлилась по всему рисунку;
Если вы стирали ЛАСТИКОМ, а потом передумали.
Но имейте в виду, что программа PAINT может отменить только до 4-х последних действий. СЛАЙД 13
/дети рисуют цветы, учитель при необходимости осуществляет индивидуальные консультации, затем появляется изображение клоуна с букетом на доске/
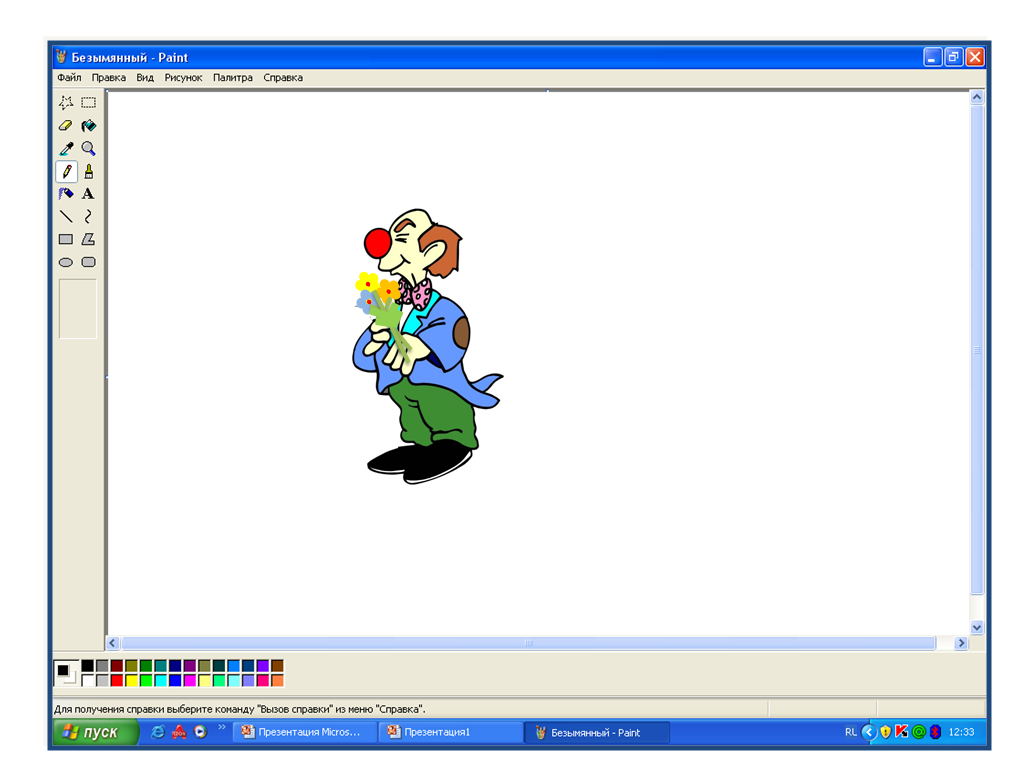
Молодцы!
Чтобы на арене рабочей области нашему клоуну было не одиноко, давайте добавим еще клоунов.
Вручную это делать утомительно. Для выполнения такой работы, как и в случае с текстовыми редакторами, служат команды редактирования «Копирование» и «Вставка». Эти команды находятся в главном меню под пунктом «Правка».
Но мы с вами помним, что для того, чтобы скопировать любую информацию в буфер, мы должны произвести над ней какую операцию? /Выделения/
Правильно. Для выделения графических фрагментов служит специальные кнопки панели инструментов «Выделение». С помощью кнопки прямоугольного выделения мы можем, нажав и удерживая левую кнопку мыши, обвести контуры выделяемого участка и далее применять команды редактирования Копирование» и «Вставка».
Сделаем это. СЛАЙД 14.
1. 2.
2. 
Переместим второго клоуна простым нажатием и удерживанием левой кнопки мыши в любое место рисунка. СЛАЙД 15.

А теперь, давайте сделаем так, чтобы наши клоуны смотрели друг на друга. Для этого воспользуемся командой Рисунок/Отразить и отразим рисунок слева направо. СЛАЙД 16.

Аналогично можно произвести преобразование рисунка или его фрагмента в направлении «Повернуть/наклонить».
Для того, чтобы удалить ненужные фрагменты рисунка, нужно выделить его и нажать кнопку на клавиатуре DELETE. Давайте удалим одного из клоунов. СЛАЙД 17.

Сохраним наш рисунок.
Paint позволяет хранить созданный им документ в виде файла на жестком диске.
Название файла, как вы знаете, придумывает сам пользователь, а расширение присваивается («*.bmp». ).
Paint работает с основными форматами хранения графики: «*.jpg», «*.gif» и «*.bmp». Мы будем сохранять нашу работу в виде файла с расширением . gif.
СЛАЙД 18. Для этого выберем меню «Файл», команду «Сохранить как…». СЛАЙД 19. В открывшемся окне выберем папку «Мои рисунки». СЛАЙД 20. В строке «Имя файла» введем имя «Наш клоун». СЛАЙДЫ 21, 22. В сроке «Тип файла» выберем расширение .gif. Нажмем кнопку «Сохранить».

Для закрепления предлагается ученикам произвести еще одну операцию редактирования – внести дополнения в рисунок с помощью изученных инструментов. СЛАЙД 23.
Учитель индивидуально работает с учащимися.
Учитель подводит итог урока. СЛАЙ 24.
– Мы узнали сегодня, что для создания, хранения и редактирования графической информации служат специальные программы – графические редакторы, среди которых есть достаточно простой редактор Paint, позволяющий открывать, изменять (то есть редактировать) графические файлы и сохранять их на диск. Научились производить эти операции, овладели некоторыми важными инструментами рисования. Научились выделять элементы рисунка, копировать выделение в буфер, вставлять из буфера, производить преобразование фрагмента рисунка, сохранять рисунок в выбранном расширении. Какие основные проблемы при изучении темы у вас возникали? Почему?
Ребята, кому сегодня на уроке было все интересно и понятно присоедините к букету нашего клоуна желтый цветок, у кого возникали небольшие затруднения – синий, если кто-то совсем ничего не понял или не получил от работы никакого удовлетворения – красный.
/В данном случае, также как и в рисовании букета клоуна на втором этапе урока, целесообразно для сбора букета в целях рефлексии использовать интерактивную доску/
Домашнее задание (модульно-рейтинговая система, задания выдаются учащимся в распечатанном виде, сроки выполнения задания – в течение изучения темы). Задание выдается с комментарием по его выполнению, с ответами на вопросы учащихся.
— Ребята, мы начали изучение новой темы и вы получаете новый модуль домашнего задания:
— Из каких основных цветов формируется вся палитра?
— Из чего формируются растровые графические изображения?
— Какие вы знаете основные инструменты рисования и каковы их возможности?
— В чем состоят основные различия между форматами графических файлов?
— Опишите алгоритмы открытия, вставки, удаления, копирования, преобразования фрагментов рисунка или рисунка в целом.
